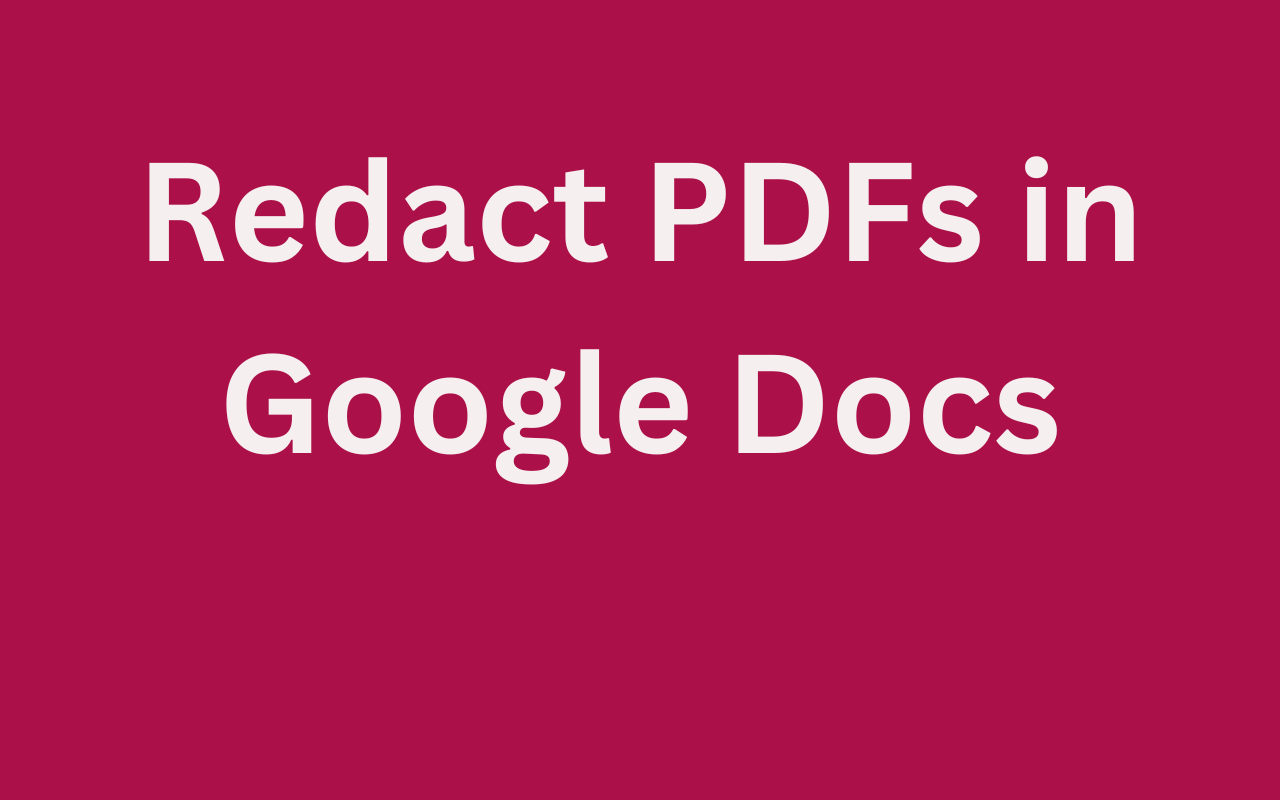
Step-by-Step Guide to Using Google Redact for PDF Redaction and Data Privacy
Introduction to Google Redact
When it comes to protecting sensitive information, redaction is a vital tool. Google Redact is a free online service that can be used to remove sensitive information from PDF documents. In this article, we’ll provide a step-by-step guide on how to use Google Redact for PDF redaction and data privacy.
To get started, head over to the Google Redact website and upload the PDF document that you want to redacted. Once the document is uploaded, you’ll be able to select which pages you want to redacted. For each page, you’ll be able to highlight the text that you want to remove. Once you’re happy with your selection, click on the “Redact” button at the top of the page.
Google Redact will then process your document and output a new redacted version of the PDF. This new PDF can be downloaded and shared without worry about exposing sensitive information.
What is PDF Redaction?
When it comes to protecting sensitive information, PDF redaction is an essential tool. But what exactly is PDF redaction?
In short, PDF redaction is the process of obscuring or removing sensitive information from a PDF document. This can be anything from personal identifying information (PII) to confidential business information (CBI). Redacting a PDF can help prevent data leaks and safeguard your organization’s privacy.
There are a few different ways to go about redacting a PDF. One option is to use manual editing tools like Adobe Acrobat. However, this can be a time-consuming and tedious process.
A more efficient way to redact PDFs is to use automatic redaction software like Google Redact. Google Redact is a free tool that makes it easy to find and remove sensitive information from your PDFs. Simply upload your document and let the software do its job.
Whether you’re looking to protect your organization’s privacy or just want to keep your personal information safe,PDF redaction is a valuable tool. By using automatic software like Google Redact, you can save time and hassle while ensuring that your sensitive data stays hidden.
What is Google Redact?
Google Redact is a new tool from Google that enables users to redact PDFs and other sensitive documents. The tool is designed to help organizations protect the privacy of their data, and it offers a number of features that make it easy to use.
To get started with Google Redact, simply upload the PDF or document that you want to redacted. Once uploaded, you’ll be able to select the area that you want to redact. After selecting the area, you can choose to either hide the information or replace it with a black box.
Once you’re finished editing, you can download the redacted PDF or document for safekeeping. And that’s all there is to using Google Redact! With just a few clicks, you can easily protect sensitive information in your documents.
How to Use Google Redact
If you need to redact a PDF, Google Redact can be a helpful tool. Here’s a step-by-step guide to using Google Redact:
1. Go to the Google Redact page.
2. Click “Choose file.”
3. Select the PDF you want to redact.
4. Click “Open.”
5. Enter the text you want to redacted in the “Search” field.
6. Click “Redact.”
7. Download the redacted PDF by clicking “Download.”
How to Use Google Redact for PDF Redaction
If you have sensitive information in a PDF that you need to redact before sharing, Google Redact can help. Google Redact is a free online tool that can be used to black out or remove sensitive information from PDFs. Here’s how to use it:
1. Go to the Google Redact website (https://redact.google.com).
2. Click the “Select a file to upload” button and select the PDF you want to redact.
3. Once the PDF is uploaded, you’ll see two options: “Redact with text” and “Redact with brush.” Choose the option that best suits your needs.
4. If you select “Redact with text,” you’ll be able to specify which words or phrases you want to remove from the PDF. Just click on the text box next to each word or phrase and type in what you want removed.
5. If you select “Redact with brush,” you’ll be able to draw over any areas of the PDF that you want redacted. Just click and drag your mouse over the areas you want blacked out.
6. Once you’re finished redacting, click the “Download” button to save your changes as a new PDF file
Pros and Cons of Google Redact
When it comes to PDF redaction and data privacy, there are a few different approaches that you can take. One option is to use Google Redact. In this article, we’ll give you a step-by-step guide to using Google Redact for PDF redaction and data privacy. We’ll also discuss some of the pros and cons of using this approach.
PROS:
-Google Redact is free to use.
-It’s a quick and easy way to redact PDFs.
-You can batch redact multiple PDFs at once.
-Google Redact integrates with other Google apps, like Drive and Docs.
CONS:
-Google Redact doesn’t offer any advanced features for PDF redaction.
-It doesn’t support non-PDF file types.
-There have been reports of security vulnerabilities with Google Redact in the past.
Alternatives to Google Redact
There are many alternatives to Google Redact for PDF redaction and data privacy. Some of these alternatives include:
– Adobe Acrobat: Adobe offers a number of tools for redacting PDFs, including the Adobe Acrobat Pro DC software.
– Nuance Power PDF: Nuance offers a number of tools for redacting PDFs, including the Nuance Power PDF software.
– Foxit PhantomPDF: Foxit offers a number of tools for redacting PDFs, including the Foxit PhantomPDF software.
Data Privacy with Google Redact
When it comes to data privacy, Google Redact is a powerful tool that can help you protect sensitive information in your PDF documents. With Redact, you can black out or remove specific pieces of information from your PDFs, making it harder for unauthorized parties to access your data.
Here’s a step-by-step guide to using Google Redact to redact your PDFs and keep your data private:
1. Open the PDF you want to redact in Google Docs.
2. Select the text or images you want to black out.
3. Click “Format” > “Redact.”
4. In the popup window, select the color you want to use for the redacted area and click “Apply.”
5. Save your changes and close the document.
Conclusion
As we have seen with this comprehensive guide to using Google Redact for PDF redaction and data privacy, it is a powerful tool that can be used to ensure your documents remain secure. By following these steps you will be able to quickly and easily redact sensitive information from documents as well as ensuring that any redacted content remains hidden in the published versions of those same documents. With its intuitive user interface and simple redacting process, Google Redact stands out as one of the best solutions for protecting your digital assets.
